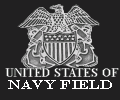
|
|
|
|
|
|
|
|
| TeamSpeak俀 |
|
- 僠乕儉僗僺乕僋俀 - 僠乕儉僗僺乕僋俀偺摫擖曽朄傪宖嵹偟偰偄傑偡丅 傑偢庤弴偱偡偑丄 嘆僜僼僩偺僟僂儞儘乕僪 嘇僷僜僐儞傊偺僀儞僗僩乕儖 嘊擔杮岅壔 嘋愝掕 偲側傝傑偡丅 憗懍傗偭偰傒傑偟傚偆丅 嘆僜僼僩偺僟僂儞儘乕僪 岞幃僒僀僩偵峴偭偰僜僼僩傪僟僂儞儘乕僪偟偰偔偩偝偄丅 http://www.goteamspeak.com/ 儕儞僋愭偑昞帵偝傟偨傜塃忋偺偁偨傝偵偁傞FREE DOWNLOAD偲偄偆儃僞儞傪墴偟 TeamSpeak 2 Client偺楍偵偁傞Download偺儃僞儞傪傪僋儕僢僋偟傑偡丅 偦偟偰昞帵偝傟偨傋乕偠偺堦斣壓偵偁傞I agree.偲偄偆暥帤傪僋儕僢僋偡傞偙偲偱僟僂儞儘乕僪弌棃傑偡丅 嘇僷僜僐儞傊偺僀儞僗僩乕儖 師偵僷僜僐儞傊偺僀儞僗僩乕儖傪偟傑偡丅 奆偝傫NavyField傪僀儞僗僩乕儖偟偰偄傞偲巚偆偺偱偙偙偱偼愢柧傪徣偒傑偡丅摿偵曄傢偭偨偙偲傪偡傞昁梫偼偁傝傑偣傫丅 嘊擔杮岅壔 偙偺傑傑偱偼塸岅側偺偱丄巊偄堈偄條偵擔杮岅壔偟傑偡丅 擔杮岅壔僷僢僠偺嶌惉幰偝傫偺僒僀僩偐傜僟僂儞儘乕僪偟傑偡丅 http://homepage1.nifty.com/musuke/bf1942.html 昞帵偝傟偨儁乕僕偺壓偵偁傞儊僯儏乕偺拞偺Tool/Tips傪僋儕僢僋偟丄Team Speak2丂RC2 擔杮岅壔僷僢僠偺塃偵偁傞仭DOWNLOAD傪僋儕僢僋偟傑偡丅 僟僂儞儘乕僪偟偨僼傽僀儖傪夝搥偟偰丄拞偵偁傞乽TS2jp(棯)乿偲偄偆僼傽僀儖傪TeamSpeak2傪僀儞僗僩乕儖偟偨僼僅儖僟傊擖傟幚峴偟傑偡丅乮弶婜愝掕偱偼C:\Program Files\Teamspeak2_RC2偺偼偢偱偡丅乯 惓忢偵廔傢傟偽擔杮岅壔姰椆偱偡丅 嘋愝掕 嵟屻偵TeamSpeak2傪婲摦偟偰愝掕傪偟傑偡丅 傑偢婲摦偟偨傜儊僯儏乕僶乕偺拞偺愙懕C偲偄偆儃僞儞傪墴偟丄偦偺拞偺愙懕n傪僋儕僢僋偟傑偡丅 偡傞偲愙懕偡傞僒乕僶乕偺愝掕夋柺偑昞帵偝傟傞偺偱僂僃僽僒乕僶乕儕僗僩僞僽偺壓偵偁傞僼傿儖僞乕曄峏儃僞儞傪墴偟傑偡丅 偦偺夋柺偺堦斣壓偺僒乕僶乕柤僼傿儖僞乕偺塃偺扨岅傪娷傓偺偲偙傠傪慖戰偟丄乽儃僀偪傖乿乮妵屖撪偺傒乯偲擖傟丄偼偄偺儃僞儞傪墴偟傑偡丅仸傂傜偑側偲僇僞僇僫傪拲堄偟偰偔偩偝偄丅 偡傞偲僒乕僶乕柤偑俁偮掱昞帵偝傟傞偲巚偄傑偡偺偱儃僀偪傖3rd僒乕僶乕傪慖戰偟傾僪儗僗挔傊僐僺乕傪墴偟傑偡丅 偦偺屻埲壓偺傛偆偵愝掕偟偰偔偩偝偄丅 儔儀儖丗乮愝掕柤側偺偱偛帺桼偵乯 僒乕僶乕傾僪儗僗丗乮曄峏偟側偄偱偔偩偝偄丅傑偨丄帪乆曄峏偝傟傞偺偱嘋愝掕偺晹暘傪傗傝捈偟偰傾僪儗僗傪庢摼偟偰偔偩偝偄丅乯 僯僢僋僱乕儉丗乮俶俥偺俬俢傪擖椡偟偰偔偩偝偄乯 屻偼弶婜愝掕偺傑傑偱峔偄傑偣傫丅 擖椡偟偨傜C愙懕傪墴偟傑偡丅偙傟偱僒乕僶乕傊愙懕偱偒傑偡丅偦偟偨傜栚揑偺僠儍儞僱儖傪扵偟僟僽儖僋儕僢僋偡傟偽愙懕偼姰椆偱偡丅 儅僀僋傪帩偭偰偄傞曽偺愝掕 丒TeamSpeak2偺儊僯儏乕僶乕偺愝掕e偺拞偺僆僾僔儑儞傪僋儕僢僋偟傑偡丅僒僂儞僪僨僶僀僗僞僽偺僒僂儞僪僶僢僼傽僒僀僘傪偄偪偽傫塃偺壒幙廳帇偵偟傑偡丅 丒TeamSpeak2偺儊僯儏乕僶乕偺愝掕e偺拞偺僒僂儞僪擖椡/弌椡愝掕(Y)傪僋儕僢僋偟傑偡丅恀傫拞偺壒惡偺憲怣曽朄傪儃僞儞墴偟夛榖偵偟偰僙僢僩傪墴偟擟堄偺僉乕傪墴偟傑偡丅 丂崱屻偼敪尵偡傞娫偙偺擟堄偺僉乕傪墴偟懕偗傞條偵偡傟偽丄柍懯側壒惡傪憲傜偢偵嵪傓偺偱夣揔側夛榖偑偱偒傑偡丅 丂偦偺壓偺儘乕僇儖僥僗僩偺晹暘偱僐乕僨僢僋傪慖戰偱偒傑偡丅摨偠庬椶偺拞偱悢帤偑戝偒偄傎偳壒幙偼偁偑傝傑偡丅 丂儘乕僇儖僥僗僩儌乕僪奐巒偱僥僗僩偟偰傒傞偲椙偄偐傕偟傟傑偣傫丅 Presented By seilie - Special Thanks - 僐儞僥儞僣嶌惉丗seilie |

摉僒僀僩偱巊梡偝傟偰偄傞夋憸丄偍傛傃僼傽僀儖傪柍抐偱暋惢丄揮嵹丄曇廤偟側偄偱偔偩偝偄丅
傕偟丄峴偆応崌偑偁傟偽usa@us.from.tv埗偵堦尵儊乕儖傪偍婅偄抳偟傑偡丅
傕偟丄峴偆応崌偑偁傟偽usa@us.from.tv埗偵堦尵儊乕儖傪偍婅偄抳偟傑偡丅